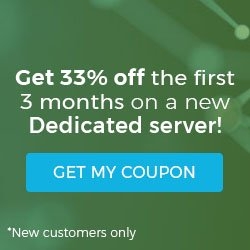How to Upgrade PHP on Windows
Performing an upgrade to PHP on Windows Server
Keeping your software and applications up to date is a crucial part of maintaining security and stability in your web hosting systems. Unfortunately, updating system components and back-end software can sometimes be a frustrating and a difficult process. However, thanks to Microsoft’s Web Platform Installer, upgrading PHP on a Windows server with IIS is as simple as a few clicks.
- Verify that Web Platform Installer is present in IIS.
Open Internet Information Systems and click on the server name. If Web Platform Installer is not present, click on “Get New Web Platform Components”.
- Click “Install this extension” on the web browser window that is opened. Accept the license agreement and follow the prompts to install that Web Platform Installer.

- Re-Open IIS, Click on the Server Name, then Double-Click on the Web Platform Installer.

- Type “PHP” in the Search Window at the top-right of the Web Platform Installer.

- Select the version of PHP that you wish to install and click “Add” and “Install”. Make sure to select the 64-bit or 32-bit, depending on your server environment.

- You’ve now successfully upgraded your PHP installation. You’ll want to open a command prompt and enter the command “iisreset” to apply the new settings or you can simply reboot the server to apply the changes.
Selecting and Upgrading PHP on a Liquid Web Plesk fully managed server is as simple as selecting the version of your choice from a drop-down menu. Talk with a Hosting Advisor today about how a fully managed Windows web server can meet your hosting needs.
We pride ourselves on being The Most Helpful Humans In Hosting™!
Our support staff is always available to assist with any issues related to this article, 24 hours a day, 7 days a week 365 days a year.
We are available, via our ticketing systems at support@liquidweb.com, by phone (at 800-580-4986) or via a LiveChat or whatever method you prefer. We work hard for you so you can relax.
Related Articles:
About the Author: Justin Palmer
Our Sales and Support teams are available 24 hours by phone or e-mail to assist.
Latest Articles
How to Edit Your DNS Hosts File
Read ArticleHow to Edit Your DNS Hosts File
Read ArticleMicrosoft Exchange Server Security Update
Read ArticleHow to Monitor Your Server in WHM
Read ArticleHow to Monitor Your Server in WHM
Read Article