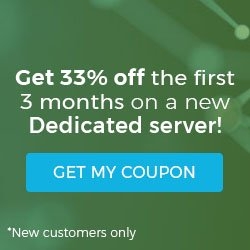What Is A Private VPS Parent?
Working in a virtualized environment such as our Managed Cloud does indeed give you a significant amount of control over your servers, but you can now take that one step further: we have introduced an exciting new feature that allows you to create your very own Private VPS Parent.
In addition to our VPS servers, managed private cloud, and dedicated server line, we also offer some awesome products on our cloud platform! More information about the differences can be found here on our knowledge base in our Comparison article.
Private Parent
You, and only you, will be allowed to add instances to this private parent, and your parent will largely be separate from the public cloud. This allows you to have even more control over the environment! Your Private VPS Parent will be connected to the public network for certain features such as the backup system and Server Images management. The physical parent will control networking for your servers but will be connected to the public network to utilize the infrastructure.
Please note that this means that your backups and server images will be stored in an environment that is shared with (but not accessible to) other users. Additionally, networking on the physical server is not shared, but the networking infrastructure between your private Storm Cloud parent and other Storm Cloud parents is considered a shared resource.
Create a Private VPS Parent
Step 1. Log Into Your Account
To get started, log into your Manage interface and press the “Create” button like you normally would when creating a new server. You will see “Storm Private Cloud Parent” listed as one of the options. Select that box and then press yellow Configure New Device button to customize your parent.

Sept 2. Select the Configuration
Select the Parent you want to build, taking note of the number of processor cores, RAM and disk configuration. Due to the nature of this product, you will not be able to change these settings later, but you will be able to create a new Private VPS Parent and move your servers over. Once you have finalized your options, you will be asked to give your cloud a name. Note: This does not actually have to be a fully qualified domain name (meaning you do not need to include a host. or www. prefix) as this is used internally to manage and will not resolve. Press the green “Create Server” button to build your Cloud Parent. You will be asked to confirm this, as your account will be charged upon completion.

Step 3. Review Server
You will now see your parent listed on your Server Overview. You can check the Dashboard and History through the interface like with any server you have created. In addition, you now also have the option to destroy the server.

Step 4. Add Server to Your Private VPS Parent
Adding servers to your Parent is simple. Click create once again, and select your server type. You will be able to add both Windows and Linux servers to your parent. For this exercise, we will add a Linux VPS first. After selecting the option and clicking “Create New Device,” you will be taken to the Deployment page. You will notice at the top of the page there is now a Deployment Options drop-down menu. The default on this menu is Public Storm but, by clicking on it, you may select your Private VPS Parent.

Step 5. Resource and Licensing
Once you have selected your Private Cloud Parent, the options for the server change. First, you will notice there is no longer a monthly charge for this server as you are paying the costs through your Cloud parent. You may now manipulate the sliders to select the desired resources. These options default to the minimum, but you will likely want to increase these to ensure the server has enough resources to handle the expected traffic. As with all VPS servers, you will have the option to resize later. Press the “Create Server” button and then confirm this action to create your server.
If you choose to add one or more Windows servers, a monthly licensing fee that is based on the number of processor cores in the parent will be added. If you later remove these Windows servers, this additional fee will be removed. This is a fixed fee for licensing Windows to the parent and does not increase for adding more than one Windows server so you will not increase this fee by adding additional Windows servers after the first.
A good rule of thumb would be to add no more servers to a parent than it has processor cores. Running more servers the number of physical cores in the parent can cause a loss in CPU performance for all servers. The recommending maximum limit of servers for a parent would be double the parent's physical CPU cores, beyond this point, there is a significant loss of CPU performance.
Step 6. Backup Options and Availability
Once your parent and servers are created, if backups are configured there is a 24-hour window for all the backups of servers on the parent to run. Depending on the number of servers created on the parent, the disk activity in those servers and the disk subsystem on the parent, this may not be possible in all cases. Please bear this in mind and consider alternative backups.


Conclusion
That’s it! Now you have your own Private VPS Parent, complete with several servers. You have total control over this environment as well as all the features you normally enjoy with our VPS!

Our technical support staff is always available to assist with any issues related to this article, 24 hours a day, 7 days a week 365 days a year.
We are available, via our ticketing systems at support@liquidweb.com, by phone (at 800-580-4986) or via a LiveChat or whatever method you prefer. We work hard for you so you can relax.
Download Now!
Related Articles:
About the Author: David Singer
I am a g33k, Linux blogger, developer, student, and former Tech Writer for Liquidweb.com. My passion for all things tech drives my hunt for all the coolz. I often need a vacation after I get back from vacation....
Our Sales and Support teams are available 24 hours by phone or e-mail to assist.
Latest Articles
How to Edit Your DNS Hosts File
Read ArticleHow to Edit Your DNS Hosts File
Read ArticleMicrosoft Exchange Server Security Update
Read ArticleHow to Monitor Your Server in WHM
Read ArticleHow to Monitor Your Server in WHM
Read Article