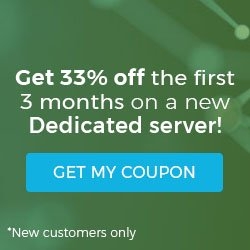How to Resize Your VPS Server
Upgrading your Cloud VPS server is a simple process, and can be done in just a few satisfying clicks. Upgrades are a necessity. You work hard on your blog, or eCommerce store, and the traffic grows! Once you've optimized your WordPress site or Magento store, reward yourself with an easy upgrade process and increase the available resources to your Cloud VPS by following the steps below. This process can be followed for Cloud VPS Server or Cloud Dedicated servers.
Preflight Check
These instructions are intended specifically for resizing your Cloud VPS Server.
Step# 1
To begin, login to your Manage interface and select the server to upgrade. Once this is complete, you will be presented with a screen similar to the one shown below. It will list your dedicated servers and other services by hostname.

In this case I want to upgrade the VPS whose Server Name (hostname) starts with centos7core.thebestfaked... which, as you can see under the column Type, is a 2 GB VPS. Check the box in the Status column to select that server:

Step# 2
Next, we will select the server size. At the top of the page, in the Server Overview row, you now have the option to Resize your VPS. Click Resize!

The next screen includes your upgrade options. In this case, I can upgrade to a 4 GB, 8 GB, 16 GB Cloud SSD VPS, or a Cloud Dedicated Server with more custom options, which would all be excellent options. Today, I'll upgrade to an 4 GB Cloud SSD VPS.

Step# 3
Now, we will resize the server. I want the 4 GB Cloud SSD VPS. I've selected it, and now I am going to click Next.

Before the upgrade/resize starts you'll receive a Request Confirmation pop-up dialogue box. Read through the note and select which type of resize you would like to perform: Full or Quick. A Full resize will update all of your server's resources (cpu, ram, and disk space). A Quick resize will only update cpu and ram (you'll need to manually update disk space later). Once you've selected the type of resize you want to perform, click Next.

Once you click the Next button, you'll be given the option to schedule the resize at a more convenient time (resizes do require at least one reboot, which will result in some downtime). To schedule the resize for later, choose a date and time from the scheduling box. If you'd like to perform the resize immediately, leave the scheduling box blank and just click Confirm.

That's it! Now just sit back while your server upgrades!
The time an upgrade will take can vary based on how busy the server is, how much data there is on the server, etc. In your Manage interface you will see Notifications in the sidebar that will keep you informed regarding the upgrade's status!

Our Support Teams are filled with talented Linux technicians and System administrators who have an intimate knowledge of multiple web hosting technologies, especially those discussed in this article. If you are a Fully Managed VPS server, Cloud Dedicated, VMWare Private Cloud, Private Parent server or a Dedicated server owner and you are uncomfortable with performing any of the steps outlined, we can be reached via phone @800.580.4985, a chat or support ticket to assisting you with this process.
Related Articles:
About the Author: David Singer
I am a g33k, Linux blogger, developer, student, and former Tech Writer for Liquidweb.com. My passion for all things tech drives my hunt for all the coolz. I often need a vacation after I get back from vacation....
Our Sales and Support teams are available 24 hours by phone or e-mail to assist.
Latest Articles
How to Edit Your DNS Hosts File
Read ArticleHow to Edit Your DNS Hosts File
Read ArticleMicrosoft Exchange Server Security Update
Read ArticleHow to Monitor Your Server in WHM
Read ArticleHow to Monitor Your Server in WHM
Read Article