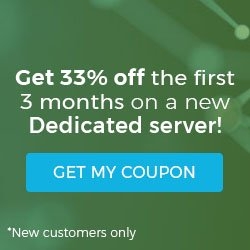How to Install and Configure phpMyAdmin on Ubuntu 15.04
phpMyAdmin is an open source tool used for the administration of MySQL. In addition to offering the capability to perform administration tasks such as creating, editing, or deleting databases, and managing users and permissions, phpMyAdmin provides a graphical user interface to do all of these tasks and more.
Pre-Flight Check
- These instructions are intended specifically for installing phpMyAdmin on Ubuntu 15.04.
- I’ll be working from a Liquid Web Self Managed Ubuntu 15.04 server, and I’ll be logged in as root.
- A LAMP, Linux, Apache, MySQL and PHP, must be installed on your server.
Step 1: Install phpMyAdmin
First, you’ll follow a simple best practice: ensuring the list of available packages is up to date before installing anything new.
apt-get -y update
Then it’s a matter of just running one command for installation via apt-get:
apt-get -y install phpmyadmin
Step 2: Basic Configuration
As the installation runs you’ll be asked a few simple questions regarding the basic configuration of phpMyAdmin.
At the first screen, select apache2 by using the space bar, then hit enter to continue.

At the second screen, which asks “configure the database for phpmyadmin with dbconfig-common?”, select Yes, then hit enter to continue.

At the third screen enter your MySQL password, then hit enter to continue.

And finally at the fourth screen set the password you’ll use to log into phpmyadmin, hit enter to continue, and confirm your password.

Step 3: Finish the Configuration of Apache
For a refresher on editing files with vim see: New User Tutorial: Overview of the Vim Text Editor
vim /etc/apache2/apache2.conf
Add the following to the bottom of the file:
# phpMyAdmin Configuration
Include /etc/phpmyadmin/apache.conf
Then exit and save the file with the command :wq.
And, restart Apache 2 with the following command:
service apache2 restart
Verify that phpMyAdmin is working by visiting http://the_IP_of_your_server/phpmyadmin. For example: http://127.0.0.1/phpmyadmin
Related Articles:
About the Author: J. Mays
Our Sales and Support teams are available 24 hours by phone or e-mail to assist.
Latest Articles
How to Edit Your DNS Hosts File
Read ArticleHow to Edit Your DNS Hosts File
Read ArticleMicrosoft Exchange Server Security Update
Read ArticleHow to Monitor Your Server in WHM
Read ArticleHow to Monitor Your Server in WHM
Read Article