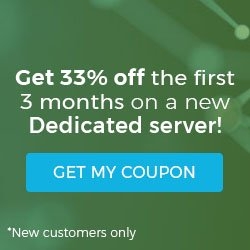How To Set Up A Python Virtual Environment On Windows 10
A Virtual Environment or a "venv" is a Python module that creates a unique environment for each task or project. It installs the packages we need that are unique to that setting while keeping your projects neatly organized. Additionally, venv never actually modifies the system’s default Python versions or modules that are installed on the system. Using venv essentially allows for a unique working environment while avoiding any disruptions to other variants of Python that are used, but not related to our project.
Prerequisites
We recommend enabling the Windows Subsystem for Linux (WSL) in order to take full advantage of all the functionality of venv on Windows 10. This allows you to run a full Linux distribution within Windows to aid in the functionality of the new dev environment.
Why should I use WSL?
- Many of the tutorials for Python are written for Linux environments.
- Most devs use Linux based packaging/installation tools.
- Using WSL ensures compatibility between development and production environments
How do I enable WSL?
- Go to Start > then search for "Turn Windows features on or off."
- Click the link to open the Windows control panel.
- Next, open the Windows features pop-up menu.
- Scroll down in that list to locate the "Windows Subsystem for Linux" option and select the checkbox.
- Reboot.
Install Linux
There are multiple Linux distros that work with WSL. You can locate and install them from the Microsoft Store. We recommend starting off with a Ubuntu 18.04 LTS distribution as it's up to date, has an excellent support community, and is well documented.
- To install Ubuntu, click this Ubuntu 18.04 LTS link. This will open the Microsoft store where you can click on the Get button.
- Once the download has completed, type "Ubuntu 18.04 LTS" into your Start menu.
- Next, you'll be asked to create a username and password as it will be your first time using this OS.
- Subsequently, you will now be signed in automatically as the default user.
- Lastly, we'll need to run an update on the new OS. You can accomplish this by running:
sudo apt update && sudo apt upgradeAs a side note, Windows does not handle upgrades for this OS so you will need to ensure Ubuntu stays up to date by running the update and upgrade commands manually.
You can then install your distro using PowerShell. To install one of those distros, navigate to the folder which contains the newly downloaded Linux distributions. Once in that folder, run the following command in PowerShell (where app_name.aspx is the name of the distribution file):
Add-AppxPackage .\app_name.appxNext, we'll add the path to the distro into your Windows environment PATH using Powershell (eg. C:\Users\Admin\Ubuntu)
$userenv = [System.Environment]::GetEnvironmentVariable("Path", "User")
[System.Environment]::SetEnvironmentVariable("PATH", $userenv + ";C:\Users\Admin\Ubuntu", "User")Now, we can start the distro by typing in uubuntu.exe. Next, we should initialize the new instance.
Launch a distro
To finish the initialization of your newly installed distro, we will need to launch a new instance. You can accomplish this by clicking on the "launch" button in the Microsoft app store, or by launching the distro’s .exe file from the Start menu. Additionally, if using a Windows Server, you can start the distro's launcher’s executable file (Ubuntu.exe) from the distro’s installation folder.
During the last stage of the installation, the distro's files will be decompressed and stored locally on your PC. This process may take a few minutes but is only required once. Later initializations should take less than a second.
Setup
There are four basic steps to install a virtual environment on windows:
- Install Python
- Install Pip
- Install VirtualEnv
- Install VirtualEnvWrapper-win
Step 1. Install Python
Python 3.8.0 is the latest major release of Python.
- Note: There is now a "web-based" installer for Windows. This installer will download the required software during the installation.
- There are also Python redistributable files that contain the Windows builds, which makes it easier to include Python in another software bundle.
- If you installed Ubuntu 18.04 from the above list, Python3 comes pre-installed.

Step 2. Install PIP
We suggest following the directions located here in our knowledge base article regarding installing PIP on Windows. Python3 usually comes with pip preinstalled, however, if you get the error "pip command not found," simply use the following method to install pip.
curl https://bootstrap.pypa.io/get-pip.py -o get-pip.py- Download get-pip.py, and make sure you're saving the file to your Desktop.
- At your Windows Command Prompt, navigate to your Desktop and run the get-pip.py script. After that, pip should work system-wide
python3 get-pip.pycd Desktop
Python get-pip.pyStep 3. Install Virtualenv
In your Windows command shell prompt type in:
pip install virtualenvStart virtualenv
In your windows command prompt, head to your project location:
cd my_projectOnce inside the project folder run:
virtualenv envActivate virtualenv
On Windows, virtualenv (venv) creates a batch file called
\env\Scripts\activate.batTo activate virtualenv on Windows, and activate the script is in the Scripts folder :
\pathto\env\Scripts\activateExample:
C:\Users\'Username'\venv\Scripts\activate.batStep 4. Install VirtualEnvWrapper-win
There are two main methods we recommend to install this batch script.
- Using pip
pip install virtualenvwrapper-win- Install from source
git clone git://github.com/davidmarble/virtualenvwrapper-win.gitWe then cd to the virtualenvwrapper-win folder and run:
python setup.py install And that’s it! Python’s venv is set up and ready to use.
Grab Your FREE Coupon Today!
Check out all the specials we have going on right now where you can save HUGE on our Dedicated server, Cloud Dedicated server as well as our VPS Servers! Additionally, check out the coupon below for even greater savings!!!
Related Articles:
About the Author: Justin Palmer
Our Sales and Support teams are available 24 hours by phone or e-mail to assist.
Latest Articles
How to Edit Your DNS Hosts File
Read ArticleHow to Edit Your DNS Hosts File
Read ArticleMicrosoft Exchange Server Security Update
Read ArticleHow to Monitor Your Server in WHM
Read ArticleHow to Monitor Your Server in WHM
Read Article