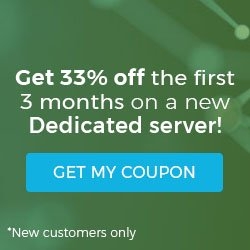How to Install ESXi in VMware
Introduction

In this tutorial, we will learn how to install and configure VMware ESXi. The majority of VMware cloud product installations are targeting experienced Linux or Windows administrators. However, we will try to simplify the process as much as possible. If you are new to hypervisors like ESXi or VMware vSphere, this guide might be right for you! Let’s start by reviewing what ESXi is.
ESXi is a Virtualization Platform
ESXi is part of VMware vSphere, one of the most well-known virtualization tools in the world. When VMware was creating vSphere, they kept in mind that millions of users would use it and that thousands of them would have different needs. That is why vSphere provides dozens of installation options and setups.
Two components of vSphere will always be the same. One is the vCenter Server, and the other is ESXi. ESXi is a virtualization platform used to deploy and run virtual machines. It’s important to understand that to deploy vSphere setup successfully, ESXi must be installed and set up properly on at least one host on your deployment. Let’s check out how that's being done!

Installation and Configuration of VMware ESXi
Like any other software, ESXi has some hardware requirements that need to be fulfilled to install it. Below you can find a short overview of hardware and system resources that you need to have at your disposal to install VMware ESXi 7.0, the latest released version:

Prerequisites
- A host with at least 2 CPU cores. Check the VMware Compatibility Guide for a list of supported processors.
- NX/XD enabled in BIOS of the CPU.
- Minimum of 4GB of RAM.
- Intel VT-x or AMD RVI enabled for x64 CPUs.
- At least one Ethernet controller with a minimum of 1Gb connection speed.
- A boot disk with at least 8GB of free space for USBs or SDs, or 32GB of free space for HDDs or SSDs.

If your system has all of the above requirements, begin the VMware ESXi installation by downloading the ESXi installer in the data center and cloud infrastructure list. Then choose between one of the three available options to install ESXi through VMware vSphere: Interactive, Scripted, or Auto-Deploy.
In this tutorial, we cover the interactive and scripted methods of installation. Auto Deploy is a moderately complicated solution, even though its name implies otherwise. That method is primarily used by highly experienced administrators who need to deploy hundreds of hosts with ESXi software.
Interactive ESXi Installation
Follow the steps below for interactive installation of ESXi.
- Copy the previously downloaded installer to a USB drive and restart the machine to install ESXi.
- Once the device starts booting, go into BIOS mode by pressing the designated key specific to your machine. The BIOS key depends on the motherboard manufacturer. In most cases, you will be able to enter BIOS mode by pressing F11 on your keyboard. Once you are in BIOS mode, set your machine to boot up from the USB that contains the ESXi installer.
- Select the drive on which you want to install ESXi and press enter on your keyboard. If you need more information about the drive on which you plan to install ESXi, you can press F1 on your keyboard for additional information.
- Choose the type of keyboard. You can change this directly at the console once the installation is completed.
- Provide the installer with the root password of the host. Just like a keyboard, this can be changed once you are done with the installation.
- Press enter to begin the installation process.
- When the installation is complete, remove the USB drive from your machine and press enter to reboot it again.
- Revert your boot order while still in BIOS mode to the drive that now has ESXi instead of the USB.
The interactive installation of VMware ESXi on your machine is complete! Now, let’s check out the scripted installation.
Unattended ESXi Installation

ESXi allows users to utilize a configuration script to implement multiple ESXi hosts. This approach is an efficient method to deploy multiple unattended installations. It also permits various setup strategies, including using FTP, CD, USB, and other media in the script. We can use this installation technique because it is designed by default to take advantage of this approach. The text file-based configuration file is called ks.cfg. It is located within the initial RAM disk. If needed, we can manually modify the location of the configuration file by editing the following option.
ks=file://etc/vmware/weasel/ks.cfgIf we initiate an installation via the script, the root password will always be the same, as shown below.
myp@ssw0rdRemember, we can only modify the script if it is not in use on the installation media. If we want to modify the installation script, we must use the supported commands. In most cases, the default script is used, but below are other options to consider.
This flag above will let us specify our own license key. The license key should be written in a standard format of four segments of five characters each similar to this: 12345-54321-12345-54321.
--esx=This flag is useful if you want to install ESXi on only one machine. Specify the machine’s IP address, and installation will be performed only on that one machine instead of all of them.
--ip=Use this flag when we need to remove existing partitions on the drives altogether.
--drives=By default, the script will install ESXi on the first available drive. With the command below, we can choose which disk or partition you want to use for the installation.
--ondisk =The Installation of ESXi via a scripted method is fairly uncomplicated.

Installation procedure
Boot the script installer.
- Once the installation window pops up, press Shift+O on your keyboard.
- Choose your boot option. Select either the default one or the script that you modified. Remember, as we stated above, the boot option will be in the following form:
ks=file://path/to/file - Hit the enter key on your keyboard to begin the installation process.
That’s all it takes to perform a scripted installation of ESXi.
Conclusion

The installation of ESXi is pretty simple. If the default options are used, installation is more or less performed like any other software. It’s important to remember that this tutorial is meant for basic usage and installation of ESXi. Advanced ESXi installation options, used for more significant deployments, make this process a lot more complicated. Nevertheless, We hope this tutorial can assist you with the installation of ESXi on your new VMware system.
Related Articles:
About the Author: Dean Conally
I am Linux enthusiast and console gamer, dog lover, and amateur photograph. I've been working at Liquid Web for a bit less than two years. Always looking for knowledge to expand my expertise, thus tackling new technologies and solutions one day at the time.
Our Sales and Support teams are available 24 hours by phone or e-mail to assist.
Latest Articles
How to Edit Your DNS Hosts File
Read ArticleHow to Edit Your DNS Hosts File
Read ArticleMicrosoft Exchange Server Security Update
Read ArticleHow to Monitor Your Server in WHM
Read ArticleHow to Monitor Your Server in WHM
Read Article